Saat kita instal ulang komputer, tentu beberapa driver pada komputer kita perlu di instal (driver sound, video adapter, lan card, dsb). Tetapi saat CD driver yang biasa kita gunakan untuk menginstal hilang atau rusak, tentu kita kebingungan karena driver itu sangat berarti bagi kita.
Jangan Khawatir, untuk sahabat TKJ saya punya tips and trik nya. Pertama-tama klik start menu -> Klik kanan pada My Computer -> Pilih Properties.
Pada System Properties pilih Tab Hardware -> Klik Device Manager
Pilih Driver yang akan di instal, yang bertanda tanya berwarna kuning adalah driver yang belum terinstal.
Setelah itu anda buka web terlebih dahulu, masuk ke devid.info
Jika driver ethernet card anda belum terinstal, tentu anda tidak bisa terhubung ke internet. Bagi yang tidak bisa membuka browser, copy-kan saja code drivernya pada notepad lalu di buka webnya menggunakan komputer lain yang terhubung dengan internet.
Kemudian Copy-kan Device ID dari Device Manager pada devid.info tepatnya pada menu Enter Device ID
Kemudian tekan Enter atau klik Search, maka hasil search akan muncul seperti ini.
Pilih salah satu hasil search yang sesuai dengan jenis driver dan OS anda, contoh nya saya memilih tab yang paling atas dengan info ati radeon hd 3450 OS windows XP.
Kemudian download file drivernya dengan klik link yang di tandai kotak berwarna merah pada gambar di atas.
Setelah driver selesai di download, double klik untuk menginstal drivernya.
Jika Instalasi driver selesai, maka akan ada notifikasi bahwa driver telah terinstal. Tentu jika anda tidak yakin dengan notifikasinya, anda bisa cek sendiri dengan masuk kembali ke menu device manager. Hasil instalasi drivernya seperti pada gambar di bawah ini.
Sekian Tutorial Tentang Menginstal Driver tanpa menggunakan CD Driver, semoga bermanfaat bagi kalian semua.
Jangan Khawatir, untuk sahabat TKJ saya punya tips and trik nya. Pertama-tama klik start menu -> Klik kanan pada My Computer -> Pilih Properties.
Pada System Properties pilih Tab Hardware -> Klik Device Manager
Pilih Driver yang akan di instal, yang bertanda tanya berwarna kuning adalah driver yang belum terinstal.
Setelah itu anda buka web terlebih dahulu, masuk ke devid.info
Jika driver ethernet card anda belum terinstal, tentu anda tidak bisa terhubung ke internet. Bagi yang tidak bisa membuka browser, copy-kan saja code drivernya pada notepad lalu di buka webnya menggunakan komputer lain yang terhubung dengan internet.
Kemudian Copy-kan Device ID dari Device Manager pada devid.info tepatnya pada menu Enter Device ID
Kemudian tekan Enter atau klik Search, maka hasil search akan muncul seperti ini.
Pilih salah satu hasil search yang sesuai dengan jenis driver dan OS anda, contoh nya saya memilih tab yang paling atas dengan info ati radeon hd 3450 OS windows XP.
Kemudian download file drivernya dengan klik link yang di tandai kotak berwarna merah pada gambar di atas.
Setelah driver selesai di download, double klik untuk menginstal drivernya.
Jika Instalasi driver selesai, maka akan ada notifikasi bahwa driver telah terinstal. Tentu jika anda tidak yakin dengan notifikasinya, anda bisa cek sendiri dengan masuk kembali ke menu device manager. Hasil instalasi drivernya seperti pada gambar di bawah ini.
Sekian Tutorial Tentang Menginstal Driver tanpa menggunakan CD Driver, semoga bermanfaat bagi kalian semua.
Sudah lama tidak posting
nih, kebetulan baru saja kemarin saya mencoba hack download speed ini nih.
Oke langsung saja pada langkah-langkahnya.
Oke langsung saja pada langkah-langkahnya.
Kita Edit pada bagian My Computernya
Klik start -> klik kanan propertis My computer -> pilih tab Hardware -> klik pada bagian Device Manager.
Klik start -> klik kanan propertis My computer -> pilih tab Hardware -> klik pada bagian Device Manager.
Kemudian pilih Port (COM & LPT) -> Communication Port (COM 1) -> pilih tab Port Setting
Ubah Bit per Second menjadi 128000
Flow Control menjadi Hardware
Edit pada bagian Registry, apabila kalian mencoba hal ini di warnet tetapi registery nya di kunci oleh administrator, ikuti langkah berikut
Klik Start -> Run -> Ketik "gpedit.msc"
Pilih User Configuration -> Administrative Template -> klik System -> double klik pada bagian Prevent access to registry editing tools -> jadikan Disabled lalu klik Aply
Nah sekarang saatnya mengedit pada bagian Registry, silahkan anda mendownload filenya
Edit Registry
tinggal double klik -> pilih Yes
Lalu edit IDM anda, Klik download -> Option
ganti koneksi maksimal standar menjadi 16, klik OK
Untuk lebih mempercepat internet, anda juga bisa menggunakan DNS jumper.
double klik pada DNS nya, lalu pilih Fastest DNS -> Apply DNS
Jika semua langkah sudah dilakukan, hasilnya akan sepeti ini:
double klik pada DNS nya, lalu pilih Fastest DNS -> Apply DNS
Jika semua langkah sudah dilakukan, hasilnya akan sepeti ini:

Jika anda ingin menyimpan file dalam bentuk CD/DVD tetapi anda pun tahu kalau semua file yang ingin anda burning tidak akan bisa muat dalam satu CD/DVD maka yang harus dilakukan adalah memecah file tersebut menjadi beberapa bagian secara manual. Tetapi, jika ingin lebih cepat, anda harus menggunakan software burning yang secara otomatis bisa membagi file-file tersebut menjadi beberapa bagian.
Satu diantara beberapa software yang bisa digunakan untuk burning file adalah CDBurnerXP. Software ini bisa digunakan untuk burning banyak file besar tanpa harus takut file akan terpotong dan tidak terbakar semua (Yang tentunya file akan menjadi error) karena CDBurnerXP bisa mengorganisir file secara otomatis ke dalam beberapa CD/DVD. Dan yang pasti, software ini benar-benar gratis.
Jika ingin tahu bagaimana cara menggunakan aplikasi ini, ikuti petunjuk di bawah ini:

buka aplikasi yang baru saja anda install dan lanjutkan dengan memilih dan melakuan “drag & drop” pada file yang ingin diburning ke dalam CD/DVD. Jika pada bagian bawah ada peringatan kalau kapasitas file yang ingin di burning melebihi kapasitas dari CD/DVD, lanjutkan saja dan jangan hiraukan.

Selanjutnya, pilih mana yang akan anda lakukan ketika kapasitas pada CD/DVD sudah habis. Apakah anda ingin membiarkannya saja atau melakukan Disc Spanning (Diburning ke beberapa CD/DVD).

Setelah itu, lanjutkan dengan memilih CD/DVD yang digunakan untuk meneruskan proses burning ke dua, tiga atau seterusnya. Terakhir, lanjutkan dengan memilih tombol Split.

Selanjutnya, klik tombol Burn untuk memulai burning file ke dalam CD/DVD.

Jika CD/DVD pertama sudah selesai, anda akan diminta untuk memasukkan CD/DVD kedua. Begitu juga dengan seterunya (Jika memang membutuhkan lebih dari dua CD/DVD).

Jika sudah selesai, anda bisa mencoba membaca file pada masing-masing CD/DVD untuk melihat apakah semua file bisa diburning dengan sempurna atau tidak.
Selamat mencoba!
DOWNLOAD CDburnerXP klik here!
DOWNLOAD
Kalian bosen main game PC? Kangen ama game PS2 tapi tidak punya PS?
jgn khawatir, disini saya ingin berbagi dengan kalian cara bermain PS2 di PC, dan ini requirmentnya:
Kalian bosen main game PC? Kangen ama game PS2 tapi tidak punya PS?
jgn khawatir, disini saya ingin berbagi dengan kalian cara bermain PS2 di PC, dan ini requirmentnya:
- Spesifikasi komputer
VGA : Minimum Gforce 6600 atau ATi Radeon X1300
RAM : Minimum 512MB (windows XP) atau 1GB (windows 7)
Support Windows XP / Windows 7 32 dan 64 bit
- File pendukung
1. Klik icon PCSX2 akan terlihat layar seperti ini..
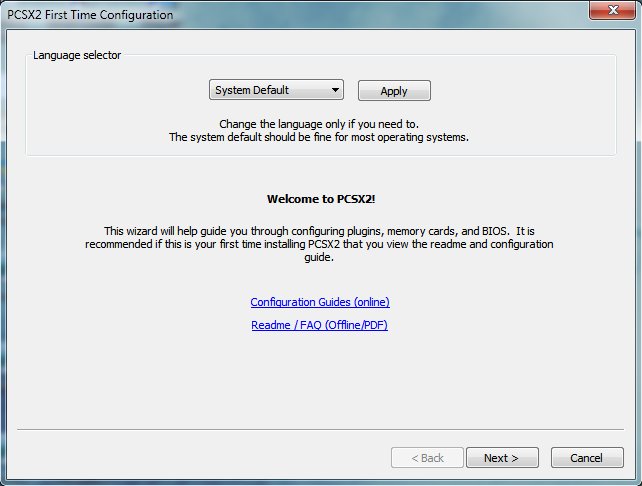
2. kalau pengaturan selanjutnya di next aja.
3. nah yang ketiga pilih BIOSnya, ingat kalian simpan download psxnya dimana? nah browse bios nya
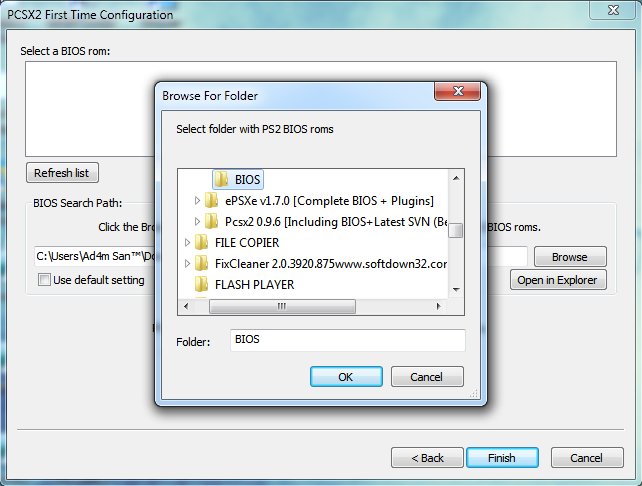
4. selanjutnya anda insert CD image game favorit anda menggunakan ultra iso.
5. setelah itu klik "Boot CDVD (fast)
Nah gampang kan?
kalau gitu coba aja di PC/laptop kalian masing-masing..
Pada post kali ini saya ingin berbagi salah satu game favorit saya pada kalian semua. pertama-tama tentunya saya ingin menjelaskan deskripsi game tersebut, check this out!
Buat kalian-kalian yang suka dan ngefans ama spongebob, ini dia game yang cocok buat kalian, selain gamenya yang simple, game ini seru buat dimainkan.
kamu memainkan karakter utama yaitu spongebob sebagai pelayan yang awalnya kerja di krusty crab dan melayani pelanggan-pelanggannya hingga memuaskan mereka, jangan sampai pada kabur ya pelanggannya.
Jika kamu sudah hebat dan menyelesaikan stage-stage di krusty crab, kamu bisa bermain di restoran-restoran lainnya juga.
Pasti asik kan gamenya??
Kalau suka download aja langsung free beserta cracknya
Buat kalian-kalian yang suka dan ngefans ama spongebob, ini dia game yang cocok buat kalian, selain gamenya yang simple, game ini seru buat dimainkan.
kamu memainkan karakter utama yaitu spongebob sebagai pelayan yang awalnya kerja di krusty crab dan melayani pelanggan-pelanggannya hingga memuaskan mereka, jangan sampai pada kabur ya pelanggannya.
Jika kamu sudah hebat dan menyelesaikan stage-stage di krusty crab, kamu bisa bermain di restoran-restoran lainnya juga.
Pasti asik kan gamenya??
Kalau suka download aja langsung free beserta cracknya
untuk Firewal langsung aja seting di IP tables
" /etc/iptables.active "
konfigurasi:
############################## FILTER/FORWARD #######################
*filter
:INPUT ACCEPT [0:0]
:FORWARD ACCEPT [0:0]
:OUTPUT ACCEPT [0:0]
:CLIENT-BEBAS - [0:0]
:CLIENT-BLOK - [0:0]
:TUJUAN-BEBAS - [0:0]
:TUJUAN-BLOK - [0:0]
######################################################
#########################udp
-A INPUT -p gre -j ACCEPT
-A FORWARD -p 47 -j ACCEPT
-A FORWARD -o eth0 -p udp -m multiport --dports 20,21,25,35,80,81,110,137,139,389 -j ACCEPT
-A FORWARD -o eth1 -p udp -m multiport --dports 20,21,25,35,80,81,110,137,139,389 -j ACCEPT
-A FORWARD -o eth0 -p udp -m multiport --dports 20,21,25,35,80,81,110,137,139,1723 -j ACCEPT
-A FORWARD -o eth0 -p udp -m multiport --dports 587,5938 -j ACCEPT
-A FORWARD -o eth1 -p udp -m multiport --dports 587,5938 -j ACCEPT
-A FORWARD -o eth0 -p udp -m multiport --dports 143,399,443,445,465,515,631,3389,8291,5190,5222 -j ACCEPT
-A FORWARD -o eth0 -p udp -m multiport --dports 5000,6900,1194 -j ACCEPT
# DROP anything else
-A FORWARD -p tcp -m tcp --dport 137:139 -j ACCEPT
-A FORWARD -p tcp -m tcp --dport 445 -j ACCEPT
-A FORWARD -p tcp -m tcp --dport 39445 -j DROP
############################ Log All Traffic #########################
#-A FORWARD -p ! icmp -m state --state NEW,RELATED -j LOG --log-prefix "[ROUTER-ANDY] : " --log-level info
#################### Port TCP Allow #####################################
-A FORWARD -o eth0 -p tcp -m state --state RELATED,ESTABLISHED -j ACCEPT
-A FORWARD -o eth0 -p tcp -m multiport --ports 5050,110,domain,www,https,4899,3389,2121,8000,9191,21,995,5100,1863 -j ACCEPT
-A FORWARD -o eth0 -p tcp -m multiport --ports 5190,5222,42000,42001,42002,42003,42004,42005,42006,42007,42008,42009,42010,25,465 -j ACCEPT
-A FORWARD -o eth0 -p tcp -m multiport --ports 137,139,80,1723,42011,42012,42013,42014,42015,1194,587,5938 -j ACCEPT
-A FORWARD -o eth1 -p tcp -m multiport --ports 587,5938 -j ACCEPT
##################### CLIENT BEBAS #######################################
-A CLIENT-BEBAS -d 192.168.2.14 -j ACCEPT
-A CLIENT-BEBAS -s 192.168.2.14 -j ACCEPT
#################### ICMP Protocol #######################################
-A FORWARD -o eth0 -p icmp -j ACCEPT
-A FORWARD -d 10.1.1.242 -p icmp -j ACCEPT
-A FORWARD -p 47 -j ACCEPT
-A INPUT -i eth0 -p tcp --dport 1723 -j ACCEPT
-A INPUT -p gre -j ACCEPT
################## Drop All ###############################################
-A FORWARD -o eth0 -j DROP
:OUTPUT ACCEPT [0:0]
COMMIT
*nat
REROUTING ACCEPT [0:0]
OSTROUTING ACCEPT [0:0]
-A POSTROUTING -s 192.168.3.1/24 -o eth0 -j SNAT --to-source 192.168.2.1
###################TRANSPARENT PROXY#####################
-A PREROUTING -s 192.168.3.0/24 -p tcp -m tcp --dport 80 -j REDIRECT --to-ports 3128
############### Remote to Internal Server ##################################
############ Encapculation to External ###################################
:OUTPUT ACCEPT [0:0]
COMMIT
############################## MANGLE ##############################
*mangle
REROUTING ACCEPT [0:0]
:INPUT ACCEPT [0:0]
:FORWARD ACCEPT [0:0]
:OUTPUT ACCEPT [0:0]
OSTROUTING ACCEPT [0:0]
COMMIT
##########################
#Catatan :
# kita tinggak set port TCP / UDP yg diijinkan atau di tutup... [ada dalam keterangan]
###########################
Setelah sudah di set konfigurasi diatas jangan lupa restore konfigurasi IPTABLESNYA dengan cara
" iptables-restore </etc/iptables.active "
Setelah itu Server sudah bisa dipakai.jangan lupa di rc.local dan resolv.conf dikofigurasi jg.
SATU LAGI YANG GA KALAH PENTING Jangan Lupa Taro jg di
"/etc/network/interfaces "
agar kalo PC Klo mati atau restare IP Tables tetap terbaca dengan menambahkan
"pre-up iptables-restore < /etc/iptables.active"
################################

Kasus :Memasang RAM pada komputer dengan kapasitas melebihi 64MB, RAM tidak bisa terdeteksi oleh DOS, tetapi bisa terdeteksi oleh Windows
Solusi :
Kondisi semacam itu wajar dan normal, karena DOS pada waktu dirancang hanya bisa mengenali RAM yang terpasang dengan kapasitas 64 MB, lebih dari 64 MB tidak akan terdeteksi. Berbeda dengan Windows, semua RAM yang terpasang akan terdeteksi dengan baik, selama RAM yang dipasang dalam kondisi bagus dan tidak rusak.
Solusi :
Kondisi semacam itu wajar dan normal, karena DOS pada waktu dirancang hanya bisa mengenali RAM yang terpasang dengan kapasitas 64 MB, lebih dari 64 MB tidak akan terdeteksi. Berbeda dengan Windows, semua RAM yang terpasang akan terdeteksi dengan baik, selama RAM yang dipasang dalam kondisi bagus dan tidak rusak.
Kasus :
Laporan RAM. Ada kapasitas dari RAM sebesar 128KB atau 384KB yang tidak pernah dilaporkan ketika melakukan proses booting.
Solusi:
Kondisi ini normal. Beberapa versi dari BIOS tidak akan menampilkan area dari memori yaitu memori konvensional dan memori ekstended.
Laporan RAM. Ada kapasitas dari RAM sebesar 128KB atau 384KB yang tidak pernah dilaporkan ketika melakukan proses booting.
Solusi:
Kondisi ini normal. Beberapa versi dari BIOS tidak akan menampilkan area dari memori yaitu memori konvensional dan memori ekstended.
Kasus :
Sistem komputer menjadi lambat ketika ditambahkan beberapa memori.
Solusi:
Langkah pertama adalah, pastikan semua memori baru yang dipasang dikenali dengan baik oleh BIOS atau Windows. Apabila motherboard tidak mendukung penambahan memori dan hanya menerima kapasitas paling besar adalah 64 MB, maka percuma saja menambah memori baru. Memori tetap bisa terpasang tetapi efeknya bisa memperlambat kinerja komputer.
Sistem komputer menjadi lambat ketika ditambahkan beberapa memori.
Solusi:
Langkah pertama adalah, pastikan semua memori baru yang dipasang dikenali dengan baik oleh BIOS atau Windows. Apabila motherboard tidak mendukung penambahan memori dan hanya menerima kapasitas paling besar adalah 64 MB, maka percuma saja menambah memori baru. Memori tetap bisa terpasang tetapi efeknya bisa memperlambat kinerja komputer.
Kasus :
Menambah memori tetapi Win XP Prof tidak bisa berjalan dengan lancar. Menambah memori sebesar 256MB dan 128 ke komputer. BIOS bisa mendeteksi RAM yang sudah ditambahkam tersebut tetapi Windows tidak berhasil mendeteksi bahkan tampilan di layar monitor menjadi biru.
Solusi:
Hal yang harus diperhatikan adalah RAM yang baru apakah cocok dan sesuai dengan motherboard dan jenis RAM yang lain yang sudah terpasang sebelumnya di motherboard. Kalau RAM tersebut tidak cocok, maka akan mempengaruhi kinerja sistem bahkan mengakibatkan sistem tidak berjalan dengan baik. Sebelum memasang RAM, hal yang sangat penting adalah memperhatikan tipe dan PC dari RAM tersebut.
Menambah memori tetapi Win XP Prof tidak bisa berjalan dengan lancar. Menambah memori sebesar 256MB dan 128 ke komputer. BIOS bisa mendeteksi RAM yang sudah ditambahkam tersebut tetapi Windows tidak berhasil mendeteksi bahkan tampilan di layar monitor menjadi biru.
Solusi:
Hal yang harus diperhatikan adalah RAM yang baru apakah cocok dan sesuai dengan motherboard dan jenis RAM yang lain yang sudah terpasang sebelumnya di motherboard. Kalau RAM tersebut tidak cocok, maka akan mempengaruhi kinerja sistem bahkan mengakibatkan sistem tidak berjalan dengan baik. Sebelum memasang RAM, hal yang sangat penting adalah memperhatikan tipe dan PC dari RAM tersebut.
Kasus :
Identifikasi memori yang rusak. Ketika menghidupkan komputer, terdengar bunyi beep dan komputer tidak mau booting.
Solusi :
Beep tersebut menandakan adanya perangkat keras yang melekat pada motherboard mengalami kerusakan. Yang paling umum adalah kerusakan terjadi pada memori. Segera ambil memori tersebut dari motherboard kemudian coba bersihkan memori dengan tisu atau atau kain yang bersih. Setelah dibersihkan pasang kembali pada slot nya. Apabila setelah dipasang, masih keluar bunyi beep, memorinya harus diganti dengan yang baru.
Identifikasi memori yang rusak. Ketika menghidupkan komputer, terdengar bunyi beep dan komputer tidak mau booting.
Solusi :
Beep tersebut menandakan adanya perangkat keras yang melekat pada motherboard mengalami kerusakan. Yang paling umum adalah kerusakan terjadi pada memori. Segera ambil memori tersebut dari motherboard kemudian coba bersihkan memori dengan tisu atau atau kain yang bersih. Setelah dibersihkan pasang kembali pada slot nya. Apabila setelah dipasang, masih keluar bunyi beep, memorinya harus diganti dengan yang baru.

Kasus:
Bisa mendengar file WAV dan games dengan sangat baik, tetapi CD Audio tidak bisa terdengar.
Solusi:
Kemungkinan tidak ada kabel penghubung antara sound card dengan CD-ROM. Buka casing komputer dan pastikan ada kabel yang menghubungkan ke AUDIO OUT yang ada di CDROM dan kabel yang menghubungkan ke CD in pada sound card. Serta pastikan volume dari CD AUDIO tidak diam.
Bisa mendengar file WAV dan games dengan sangat baik, tetapi CD Audio tidak bisa terdengar.
Solusi:
Kemungkinan tidak ada kabel penghubung antara sound card dengan CD-ROM. Buka casing komputer dan pastikan ada kabel yang menghubungkan ke AUDIO OUT yang ada di CDROM dan kabel yang menghubungkan ke CD in pada sound card. Serta pastikan volume dari CD AUDIO tidak diam.
Kasus:Mengupgrade Windows 98 ke Windows 2000 tetapi sound card tidak bekerja dengan baik.
Solusi:Beberapa sound card tidak mendukung Windows 2000 atau tidak tersedianya driver sound card tersebut pada Windows 2000. Untuk menangani masalah tersebut, hubungi pembuat sound card untuk meminta driver sound card yang sesuai dengan Windows 2000.
Solusi:Beberapa sound card tidak mendukung Windows 2000 atau tidak tersedianya driver sound card tersebut pada Windows 2000. Untuk menangani masalah tersebut, hubungi pembuat sound card untuk meminta driver sound card yang sesuai dengan Windows 2000.
Kasus:Mempunyai 4 speaker pada sound card tetapi yang bekerja hanya 2 speaker.
Solusi:Pertama, pastikan kesalahan atau masalah todak terjadi pada speaker. Untuk menangani masalah tersebut, masuk ke pengaturaan sound card dan aktifkan pengaturan dari 4 speaker tersebut.
Solusi:Pertama, pastikan kesalahan atau masalah todak terjadi pada speaker. Untuk menangani masalah tersebut, masuk ke pengaturaan sound card dan aktifkan pengaturan dari 4 speaker tersebut.
Kasus:Suara hanya keluar dari satu speaker.
Solusi:Kemungkinan menggunakan fasilitas mono untuk speaker yang stereo. Atau bisa juga terjadi driver yang diinstal tidak berjalan dengan baik. Pada beberapa sistem, jika driver dari sound card tidak tersedia pada file CONFIG.SYS, hanya memiliki satu sound yaitu sebelah kiri. Jadi yang akan keluar suara mono.
Solusi:Kemungkinan menggunakan fasilitas mono untuk speaker yang stereo. Atau bisa juga terjadi driver yang diinstal tidak berjalan dengan baik. Pada beberapa sistem, jika driver dari sound card tidak tersedia pada file CONFIG.SYS, hanya memiliki satu sound yaitu sebelah kiri. Jadi yang akan keluar suara mono.
Kasus:
Tidak ada suara yang keluar dari audio/musik pada CD.
Solusi:
Beberapa kondisi bisa menyebabkan permasalahan ini, perhatikan hal-hal berikut:
Tidak ada suara yang keluar dari audio/musik pada CD.
Solusi:
Beberapa kondisi bisa menyebabkan permasalahan ini, perhatikan hal-hal berikut:
- Pilihan pada Microsoft Volume Control atau volume slider tidak berjalan dengan baik.
- Cek dan hubungkan headphones ke stereo phone jack pada CD-ROM yang terletak di bagian depan, sesuaikan pengaturan volume pada drive tersebut. Jika suara tetap tidak keluar ke headphones, cek koneksi kabel audio CD dari CD-ROM drive ke audio card.
- Pastikan speaker sudah terhubung dengan baik pada konektor audio atau sound card.
Kasus:
Port Joystick tidak bekerja dengan baik.
Solusi:
Port Joystick tidak bekerja dengan baik.
Solusi:
- Port audio yang ada pada joystick mengalami konflik dengan port joystick yang lain pada sistem. Non-aktifkan port audio yang ada pada joystick dan gunakan port audio joystick yang ada di sistem.
- Driver joystick yaitu MSJSTICK.DRV dan VJOYD.VXD, mungkin belum diinstall.
Kasus:
Komputer menjadi hang dan restart selama proses instalasi.
Solusi:
Komputer menjadi hang dan restart selama proses instalasi.
Solusi:
- Ada perangkat keras yang konflik dengan perangkat lain yang ada di sistem.
- Audio card tidak berada pada slot yang benar.
- Perangkat yang menggunakan bus PCI bertentangan dengan aktivitas dari audio card.
Kasus:
Memecahkan masalah konflik pada hardware.
Solusi:
Memecahkan masalah konflik pada hardware.
Solusi:
- Klik kanan icon My Computer pada desktop, kemudian pilih Properties. Kotak dialog System Properties akan muncul.
- Klik pada bagian Device Manager. Pada Device Manager, sebuah tanda plus (+) akan menampilkan semua item yang tersedia. Perangkat keras yang mengalami konflik akan ditandai dengan simbol lingkaran tanda seru.
- Klik dua kali Sound, video, game controllers. Daftar dari perangkat multimedia akan muncul.
- Pilih audio card.
- Pilih tombol Properties.
- Klik bagian Resources.
- Hilangkan tanda P pada pilihan Use automatic settings.
- Ubahlah “Settings based on:” jika pengaturan alterbnatif ini tersedia.
- Tentukan dan lihat konflik yang terjadi dengan melihat pada “Conflicting device list”.
- Pilih item yang konflik pada daftar “Resource Settings”.
- Klik tombol Change Settings.
- Gunakan mouse untuk memilih pengaturan yang baru.
- Pilih OK untuk menutup masing-masing jendela properti kemudian restart kembali komputernya.
Kasus:
Audio card tidak terdeteksi secara otomatis.
Solusi:
Untuk melakukan konfigurasi audio sound card secara manual pada Windows 95/98, langkahnya adalah sebagai berikut:
Audio card tidak terdeteksi secara otomatis.
Solusi:
Untuk melakukan konfigurasi audio sound card secara manual pada Windows 95/98, langkahnya adalah sebagai berikut:
- Klik “Start” pada taskbar, kemudian pilih Settings dari menu Start.
- Pilih Control Panel. Grup dari Control Panel akan muncul.
- Klik dua kali icon Add New Hardware. Kotak dialog wizard Add New Hardware akan muncul.
- Pilih Next untuk melanjutkan.
- PilihYes jika ingin Windows mencari perangkat keras yang baru dipasang, kemudian pilih Next.
- Pilih Next untuk melanjutkan.
- Pilih Finish, dan biarkan sistem akan menyelesaikan instalasi perangkat keras yang baru tersebut.
Kasus:
Sound card tidak mengeluarkan suara dan tidak menemukan konflik yang terjadi.
Solusi:
Cek pengaturan volume pada indikator sound card yang ada di taskbar, atau juga bisa dengan cara masuk ke Volume Setting dan pastikan semua pilihan yang ada tandanya diam (un-muted), tanda P pada kotak un-muted tersebut dihilangkan dan volume suara jangan dibuat minimal. Cek volume speaker yang ada atau coba ganti dengan speaker yang lain.
Sound card tidak mengeluarkan suara dan tidak menemukan konflik yang terjadi.
Solusi:
Cek pengaturan volume pada indikator sound card yang ada di taskbar, atau juga bisa dengan cara masuk ke Volume Setting dan pastikan semua pilihan yang ada tandanya diam (un-muted), tanda P pada kotak un-muted tersebut dihilangkan dan volume suara jangan dibuat minimal. Cek volume speaker yang ada atau coba ganti dengan speaker yang lain.

Satu lagi troubleshooting yang saya muat disini yaitu troubleshooting hard disk. Contoh kasus ini merupakan yang terakhir setelah beberapa troubleshooting dumuat, diantaranya troubleshooting VGA Card, Prosesor, Memori, Motherboard, Sound Card, Casing dan Power Supply. Lain waktu mudah-mudahan bisa menambahkan troubleshooting2 yang lainnya.
Kasus:Komputer tidak mau booting, Setelah memasang hard disk yang baru, komputer tidak mau booting dan tidak ada pesan kesalahan yang muncul pada layar monitor.
Solusi:
Solusi:
- Matikan komputer, buka casing komputer dan lepaskan hard disk dari casing, dengan terlebih dahulu melepaskan skrup yang terpasang pada hard disk.
- Pastikan jumper yang terpasang pada hard disk, posisinya sudah benar.
- Pasang kembali hard disk dan Remount your drive in the computer dan tutup/pasang kembali tutup pada casing komputer.
- Masukkan disket bootable pada drive A dan hidupkan komputer. Jalankan program Disk Manager dengan cara masukkan disket Disc-Wizard ke drive A dan ketik A:XDM. Kemudian tekan tombol ENTER.
- Ikuti instruksi yang ada di Disk Manager untuk menginstall dan memformat hard disk.
- Setelah program Disk Manager selesai dijalankan, booting kembali komputer.
Kasus:
Pada DOS muncul pesan kesalahan “Disk Boot Failure,” “Non-System Disk” atau “No ROM Basic – SYSTEM HALTED”.
Solusi:
Pada DOS muncul pesan kesalahan “Disk Boot Failure,” “Non-System Disk” atau “No ROM Basic – SYSTEM HALTED”.
Solusi:
- Install kembali file sistem DOS menggunakan utility DOS SYS.
- Cek semua kabel yang terpasang pada motherboard.
- Gunakan FDISK untuk melihat apakah partisi primer (biasanya diatur untuk hard disk dan digunakan untuk booting pertama kali) sudah aktif atau belum.
- Cek apakah hard disk terkena virus atau tidak, dengan menggunakan anti virus.
Kasus:
Pada sistem muncul pesan kesalahan: “HDD Controller failure”.
Solusi:
Amati dan perhatikan jumper pada hard disk sudah benar atau belum. Kalau belum segera masukkan sesuai dengan urutannya.
Pada sistem muncul pesan kesalahan: “HDD Controller failure”.
Solusi:
Amati dan perhatikan jumper pada hard disk sudah benar atau belum. Kalau belum segera masukkan sesuai dengan urutannya.
Kasus:Ketika menghidupkan komputer. Pada waktu menghidupkan kompmter, layar monitor tetap hitam dan tidak berubah.
Solusi:
Solusi:
- Pastikan kabel monitor sudah terpasang di casing komputer dan power monitor sudah dihidupkan.
- Pastikan kabel dari VGA Card sudah terpasang di slot pada casing komputer dengan benar dan masuk ke slot pada monitor dengan baik.
- Restart kembali komputer.
Kasus:
Ketika menghidupkan komputer, di layar monitor muncul pesan kesalahan: “Drive not Ready”.
Solusi:
Ketika menghidupkan komputer, di layar monitor muncul pesan kesalahan: “Drive not Ready”.
Solusi:
- Cek koneksi semua kabel. Pastikan pin 1 pada drive dihubungkan ke pin 1 pada hard-disk controller.
- Pastikan daya power suppy cukup dengan kebutuhan.
- Booting kembali komputer
Kasus:
Pada FDISK muncul pesan kesalahan, “No Fixed Disk Present’.
Solusi:
Pada FDISK muncul pesan kesalahan, “No Fixed Disk Present’.
Solusi:
- Pastikan daya power supply cukup dan sesuai dengan kebutuhan.
- Cek isi dari drive pada waktu melakukan setup pertama kali.
- Cek apakah terjadi konflik pada alamat atau port I/O.






















